1. PERCABANGAN
-
Percabangan
IF-ELSE
if-else mengatur pernyataan yang dijalankan sewaktu kondisi bernilai benar atau salah
Bentuk:
if(kondisi){
// isi perintah jika kondisi benar
}else{
// isi perintah jika kondisi salah
}
Contoh:
public class PernyataanIFELSE{
public static void main(String[] args){
int diskon =0, totalBelanja = 500000;
if(totalBelanja >= 100000){
diskon = totalBelanja/10;
} else{
diskon = 0;
}
System.out.println("Diskon = " + diskon);
}
}
- Percabangan IF-Bersarang (if-else if-else)
Mengatur pernyataan yang dijalankan sewaktu kondisi berupa pilihan
Bentuk:
if(kondisi1){
// isi perintah jika kondisi 1 benar
}else if(kondisi2){
// isi perintah jika kondisi 2 salah
} else if(….){
// ……
}else{
// isi perintah jika semua kondisi salah
}
Contoh:
public class PernyataanIFELSEIF{
public static void main(String[] args) {
int skorUjian= 86; char nilai;
if (skorUjian >= 90) {
nilai = 'A';
} else if (skorUjian >= 80) {
nilai = 'B';
} else if (skorUjian >= 70) {
nilai = 'C';
} else {
nilai = 'D';
}
System.out.println("Nilai = " + nilai);
}
}
if-else mengatur pernyataan yang dijalankan sewaktu kondisi bernilai benar atau salah
Bentuk:
if(kondisi){
// isi perintah jika kondisi benar
}else{
// isi perintah jika kondisi salah
}
Contoh:
public class PernyataanIFELSE{
public static void main(String[] args){
int diskon =0, totalBelanja = 500000;
if(totalBelanja >= 100000){
diskon = totalBelanja/10;
} else{
diskon = 0;
}
System.out.println("Diskon = " + diskon);
}
}
- Percabangan IF-Bersarang (if-else if-else)
Mengatur pernyataan yang dijalankan sewaktu kondisi berupa pilihan
Bentuk:
if(kondisi1){
// isi perintah jika kondisi 1 benar
}else if(kondisi2){
// isi perintah jika kondisi 2 salah
} else if(….){
// ……
}else{
// isi perintah jika semua kondisi salah
}
Contoh:
public class PernyataanIFELSEIF{
public static void main(String[] args) {
int skorUjian= 86; char nilai;
if (skorUjian >= 90) {
nilai = 'A';
} else if (skorUjian >= 80) {
nilai = 'B';
} else if (skorUjian >= 70) {
nilai = 'C';
} else {
nilai = 'D';
}
System.out.println("Nilai = " + nilai);
}
}
2.
RADIO
BUTTON
Menggunakan Radio Button di Netbeans
gambar 1.1 form design
|
- Berikut adalah detail dari komponen form diatas:
2. Ubah nama
variabel dari tiap-tiap elemen formnya dan sesuaikan dengan detail komponen
diatas:
- Kita mulai dengan mengubah nama text field Nama, klik kanan > change variable name > isikan txtNama > ok
- Lanjut dengan mengubah nama variabel dari masing-masing radio button menjadi > rbSd, rbSmp, rbSma dan rbS1, langkahnya sama seperti mengubah txtNama diatas
- Nah, karena kita menggunakan lebih dari 1 radio button maka kita harus kelompokkan mereka menjadi 1 grup dengan menggunakan Button Group
- Tambahkan elemen button group ke dalam form yang telah kita buat, untuk peletakannya bebas yang penting masih di dalam area form
- Ubah nama variabelnya menjadi > btngPendidikan
- Selanjutnya kita set semua radio button *dari SD - S1* agar masuk ke button group btngPendidikan, caranya adalah, block semua radio button > klik kanan > pilih properties > set button group menjadi btngPendidikan > close
3. Setelah
selesai dengan radio button kita lanjut lagi ke bagian label untuk menampilkan
nama dan pendidikan terakhir yang kita pilih:
- Pertama kita ubah nama variabel dari 2 label dibawah menjadi lblNama dan lblPendidikan
- Selanjutnya hapus text lblNama dan lblPendidikan > klik kanan > edit text > hapus semua teksnya > ok
- Maka tampilan form menjadi kosong seperti pada gambar diatas
4. Selanjutnya adalah membuat kode program untuk menampilkan datanya:
- Klik kanan button Tampil > pilih events > pilih action > pilih actionPerformed ... atau mudahnya cukup klik 2 kali button Tampil :D
- Kemudian silahkan sobat sharing ketikkan source code dibawah ini:
# btnTampil
actionPerformed
private void
btnTampilActionPerformed(java.awt.event.ActionEvent evt) {
// TODO add your handling code here:
String pendidikan = "";
if (rbSd.isSelected()) {
pendidikan = rbSd.getText();
} else if (rbSmp.isSelected()) {
pendidikan = rbSmp.getText();
} else if (rbSma.isSelected()) {
pendidikan = rbSma.getText();
} else {
pendidikan = rbS1.getText();
}
// show all inputs value
lblNama.setText("Nama : "+ txtNama.getText());
lblPendidikan.setText("Pendidikan Terakhir : "+ pendidikan);
}
3.
CHECKBOX
Pada
umumnya fungsi check box digunakan untuk memberi pilihan kepada user untuk
memilih satu atau lebih dari beberapa pilihan
Cara menggunakan Checkbox di Java Dengan Netbeans
- Buka aplikasi NetBeans (versi yang mimin gunakan yaitu NetBeans 8.2)
- Buat project baru dengan
nama project pemilihan_hobi
Menambahkan komponen di project NetBeans
- Tambahkan komponen palette
sebagai berikut
CONTOH
:
SUMBER
:






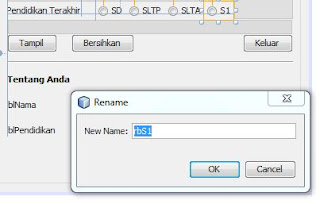



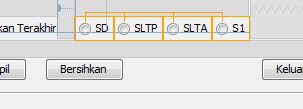











Comments
Post a Comment